Chasing Down Logic in P6? Trace Logic to the Rescue
When trying to work through a large schedule and trying to understand the sequence of work, what tools can help make sense of multiple paths?
This is a question I have addressed numerous times in P6 training classes and at client sites when building huge turnaround schedules with the planning team. In days gone by (P3 days), we used to print trailer walls full of these logic diagrams. I am talking about 30 feet long by 10 feet high easily.
But with trace logic, we can do a lot of troubleshooting without killing so many trees.
Trace Logic - How can I customize the activity boxes?
The trace logic feature is a great way to work through the logic in your schedule when you are trying to find open ends and tie them up, or trying to figure out loops and longest or driving sequences of work. But sometimes, the activity box is just not showing you the data you need to see.
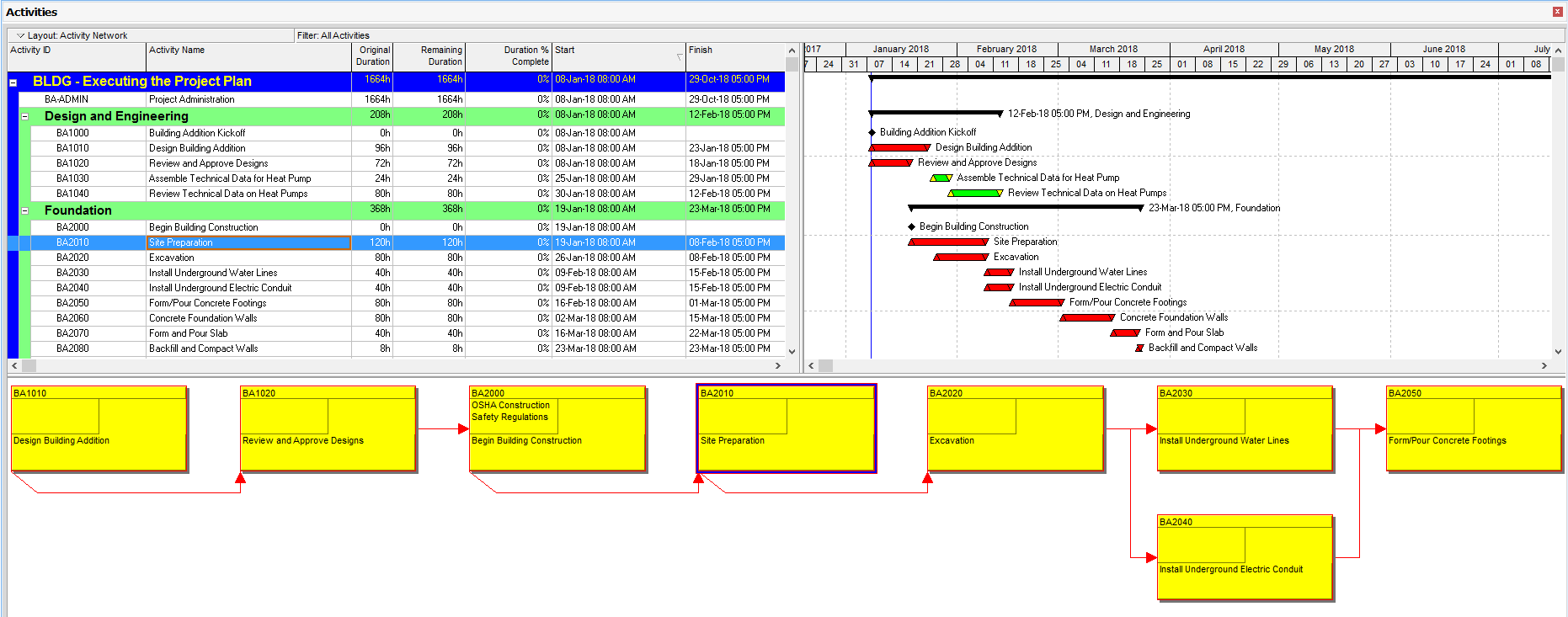
Right-Clicking on the ‘Trace Logic Options’ dialogue box does not give us access to customize the activity boxes.
Activity Network View
The Activity Network view allows access to change the activity box configuration - this configuration controls the activity box configuration in the Trace Logic view as well as the network logic diagram. You can access the Activity Network display via the layout bar/show on top or the Activity Network icon in the Activities tab.
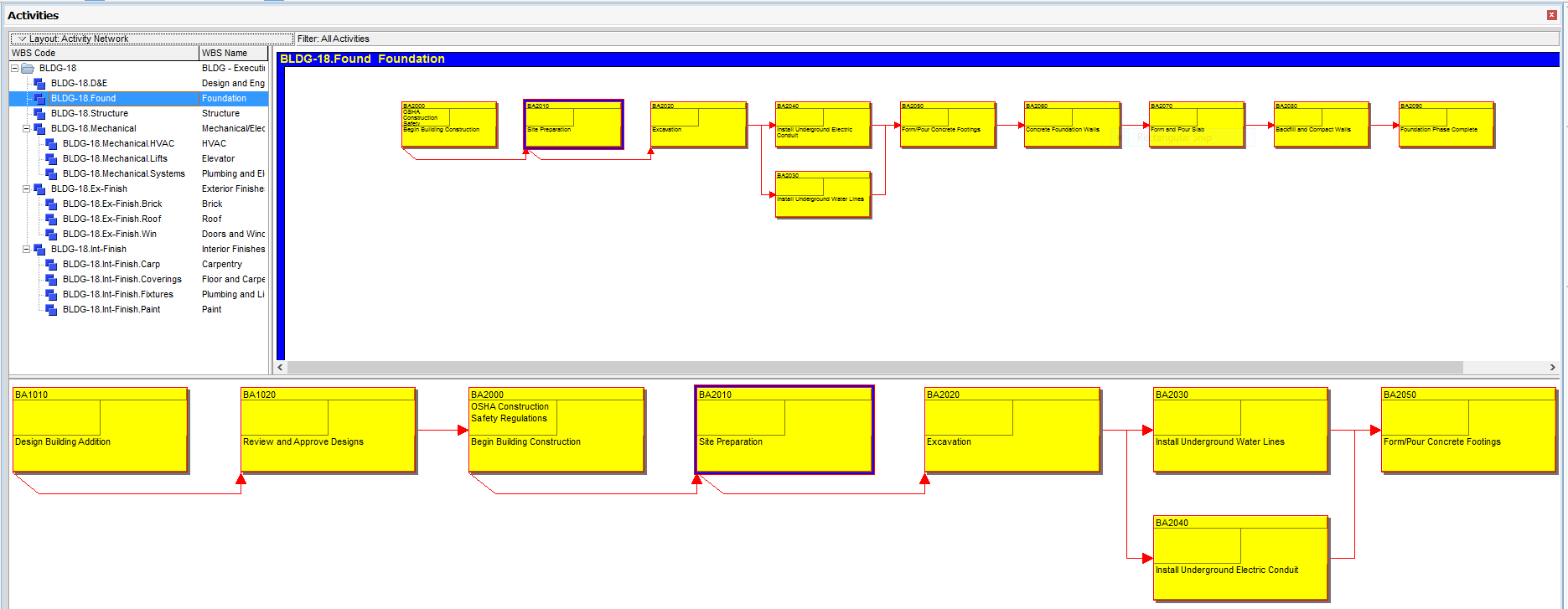
The screenshot above shows the activity network (top) and the trace logic display (bottom).
In the activity network area (top) of the activity tab, we right click and select ‘Activity Network Options…’.
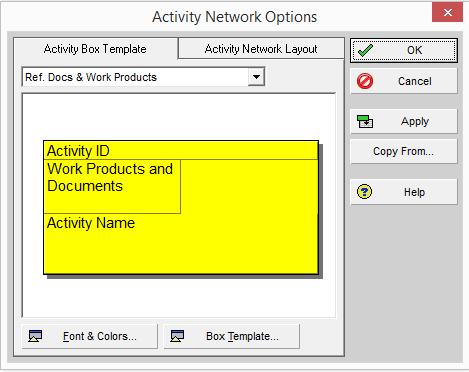
Using this dialogue box, we can use an existing activity box configuration as a base, or change the activity box configuration. Next, select ‘Box Template’ and edit the configuration. You typically want to add ‘start’ and ‘finish’ to the activity box configuration so you can see which tasks are “controlling” one another.
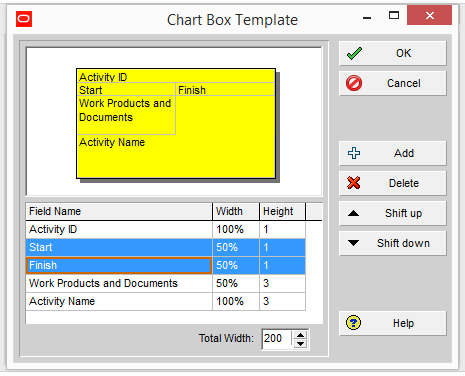
Click ‘Apply’ to view the new configuration in the activities tab, then click ‘OK’ to close the dialogue box. (We can go directly to clicking ‘OK’ to apply the changes and close the dialogue box at the same time.)
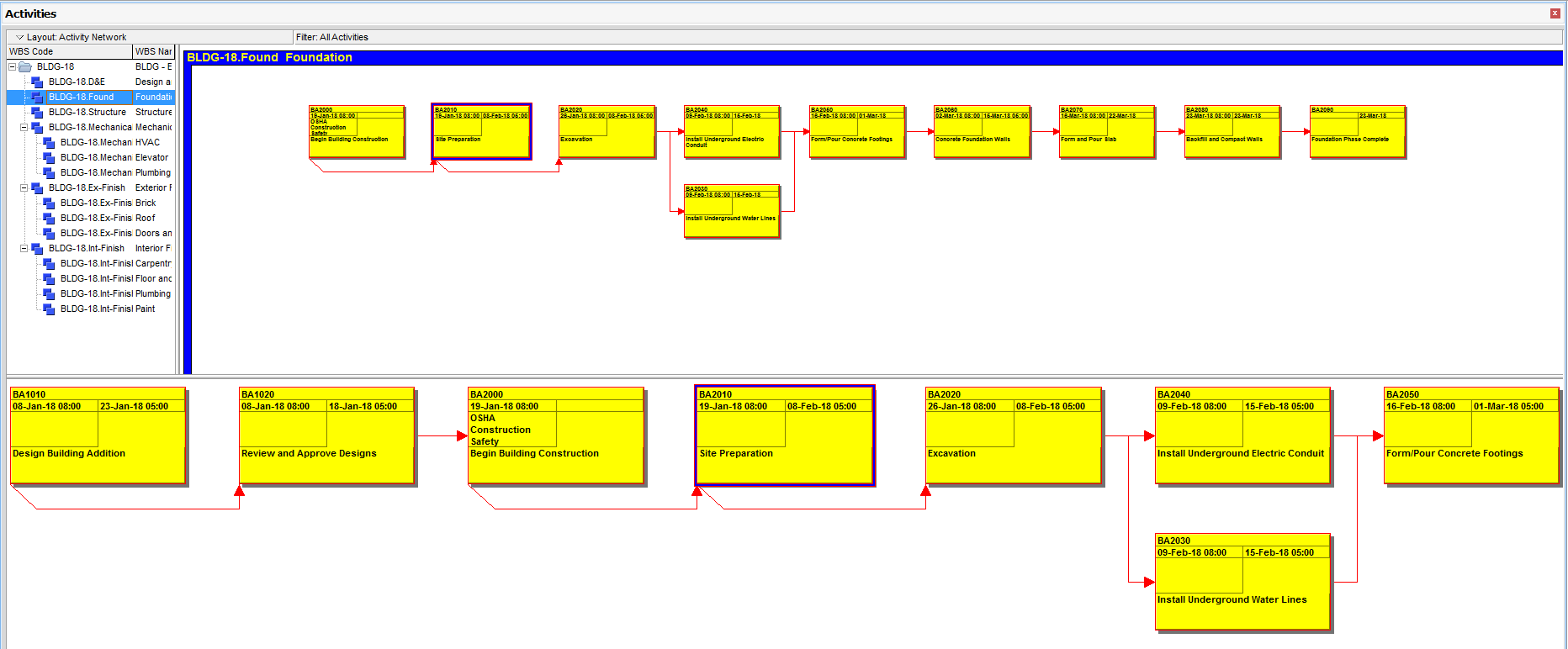
The Activity Network and Trace Logic views now display the new activity box configurations. We can flip back to the Gantt chart view in the top of the Activities tab, and the Trace Logic View below will still use the new activity box configuration.
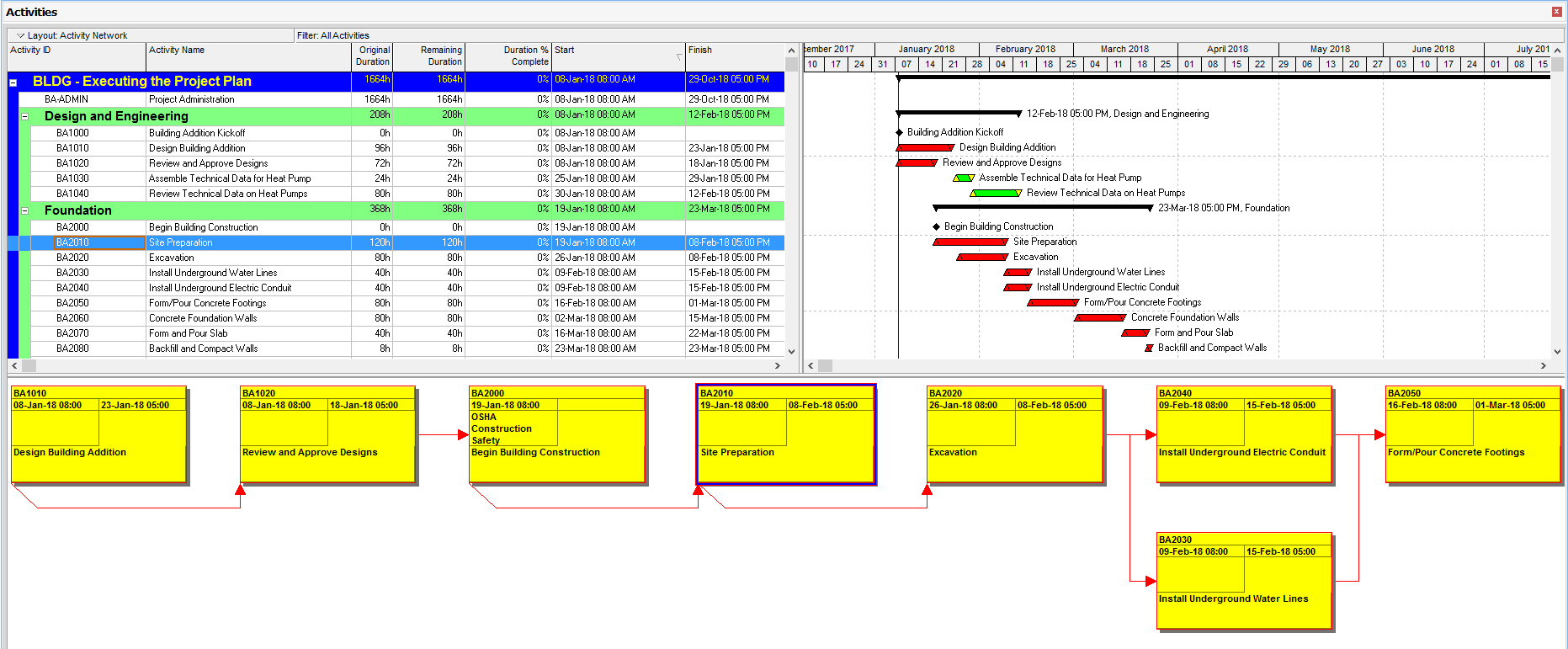
Typical Settings
Activity ID, Activity Name, Start, Finish, Original Duration and Total Float are common fields included in the activity box. You can include activity codes for areas or equipment which are great when looking at large turnaround schedules. Many other fields are available for display and since these are part of the layout, you can vary them to match the Gantt chart you are working with.
You can also customize the positioning, width, and box colors. This allows you to be creative with your activity network and trace logic views. Just don’t forget to save the activity box configurations you use as part of your layouts.
About the Author
Mary Lynn Backstrom, PMP, PMI-SP, PMI-BA – Implementation Specialist
Mary Lynn spent many years filling a variety of project controls duties such as planning, scheduling, analyzing, training and continuous improvement in the Aerospace Industry. Since joining Emerald in 2008, she has been a tremendous asset to the Emerald team. She has worked as a lead scheduler for turnarounds, led sessions for review and troubleshooting of scheduling and reporting, created and given custom training courses for clients, and is a sought after Primavera P6 trainer.
Mary Lynn enjoys some very diverse spare time activities. Along with a variety of outdoor activities such as gardening, she also enjoys making life size lawn ornaments for special holidays like Christmas. Mary Lynn is known for her participation in the community as well. You may have seen her walking in fundraisers in Edmonton and Calgary for the Cancer Society.